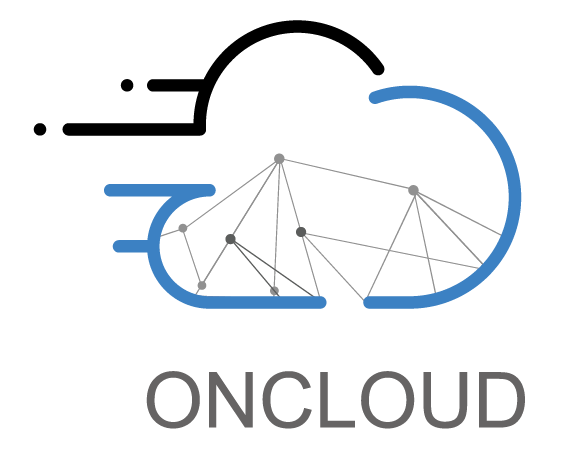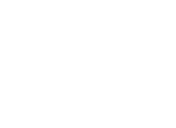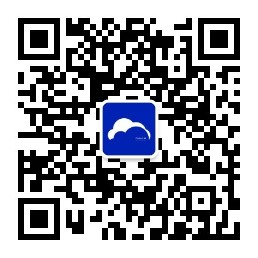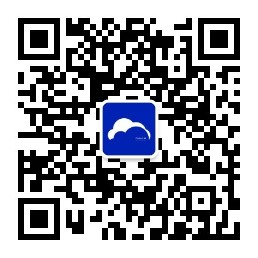1、微软Teams客户端软件安装和登录
- 操作系统要求
Win 10-推荐试用或者Windows 7 SP1
- PC硬件要求
CPU-最低 1.6 GHz (或更高)
内存-8GB
硬盘-至少3GB可用空间
显示器-至少024 x 768 屏幕分辨率
显卡-最少 128 MB 显卡内存
- 软件下载
https://teams.microsoft.com/downloads
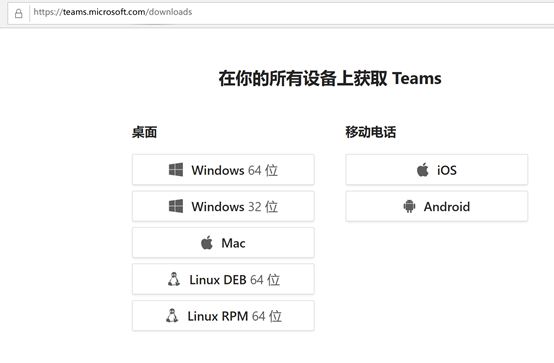
- 使用分配的账户和密码进行登录
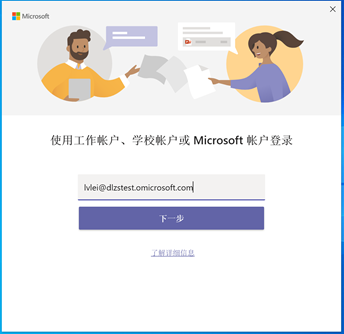
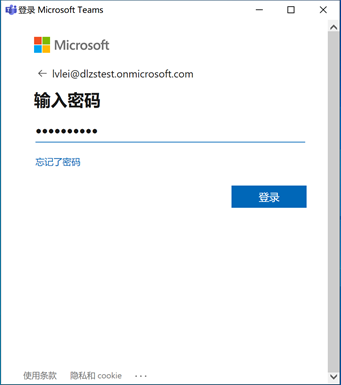
2. 用户属性管理
- 点击左上角图标
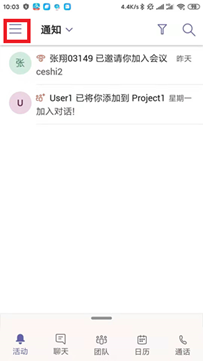
- 点击自己的头像
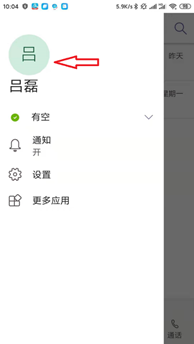
- 点击编辑图像
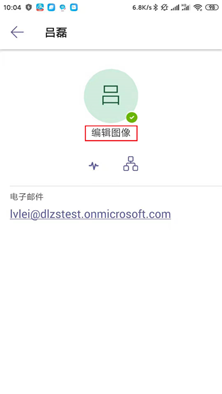
- 选择照片上传
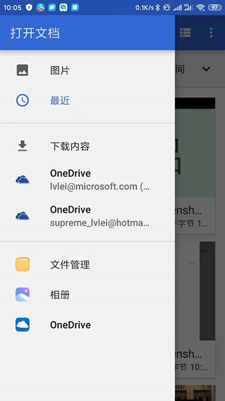
1. 微软Teams中小型会议操作步骤
会议创建(邀请少量用户)
- 在Teams主界面选择日历,并点击新建会议按钮
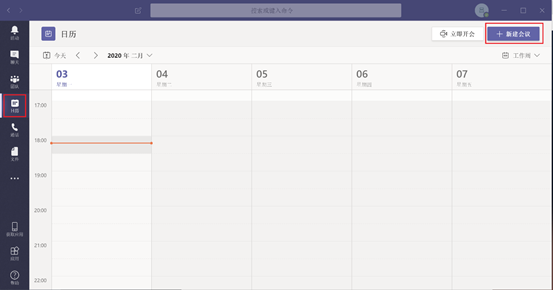
- 主题/会议开始、结束时间/邀请联系人为必选项,确认信息无误后,点击安排按钮
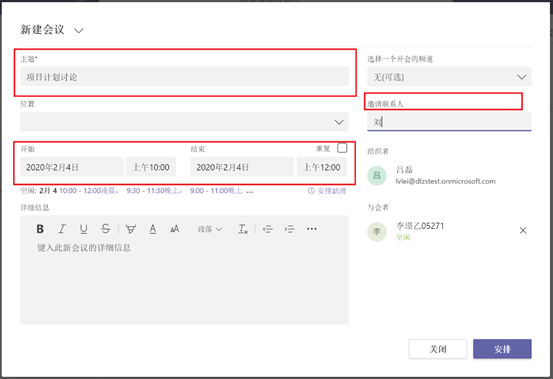
如果不想立即加入会议,请点击关闭
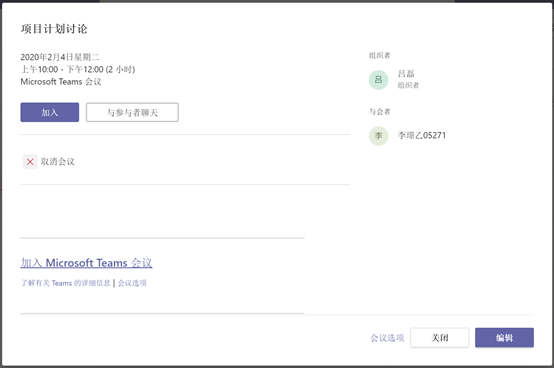
- 会议组织者及会议邀请者,均可以在日历中看到对应的会议邀请
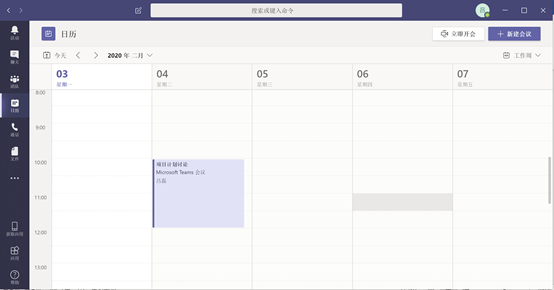
会议创建(邀请大量用户-群组用户)
- 请用自己的用户名和密码通过浏览器访问outlook.office365.com
浏览器建议使用最新版的Microsoft Edge或Chrome
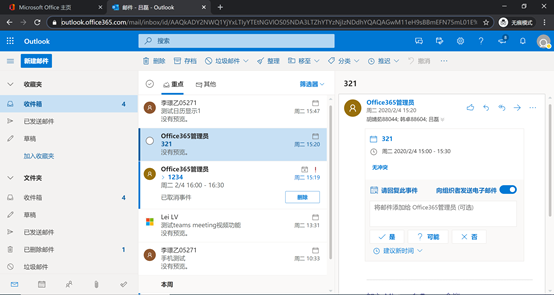
- 点击日历图标
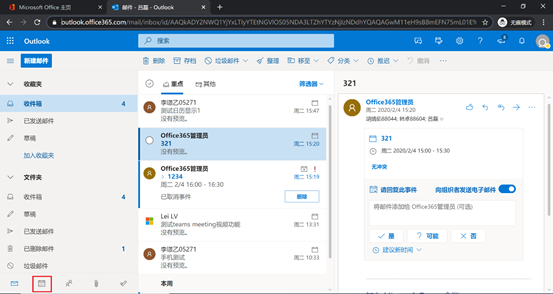
- 在Outlook界面,点击新建事件按钮
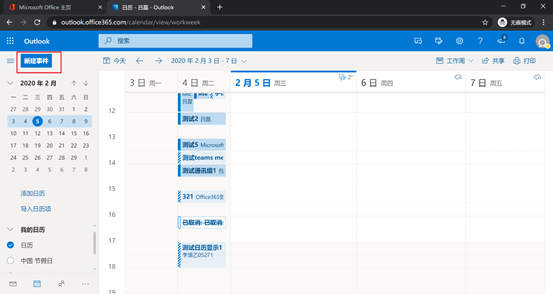
- 输入会议标题/通过搜索方式输入邮件组地址/修改会议时间/并打开Teams会议
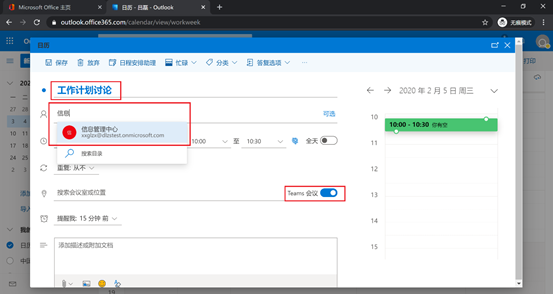
- 点击发送按钮,完成会议邀请发送
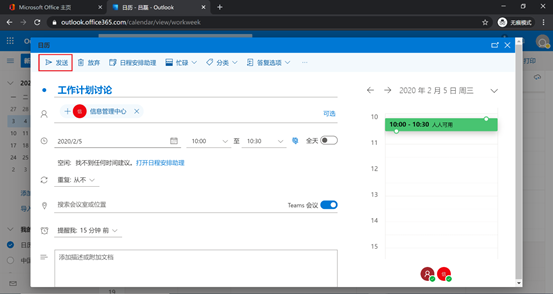
参加会议
- 在Teams客户端日历界面,加入会议(点击对应需要参加的会议,在接下来的菜单中点击“加入”按钮)
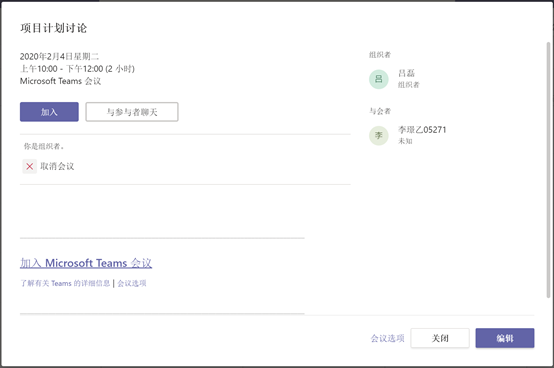
- 选择是否要打开音频或者视频,确认无误后,点击立即加入。
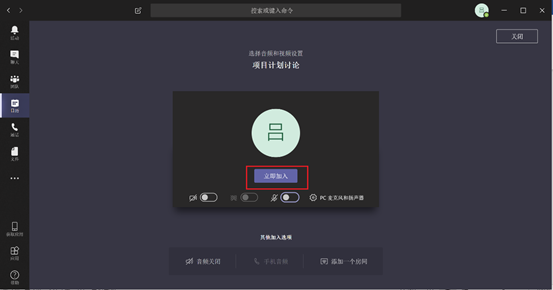
- 共享内容(请点击共享按钮)
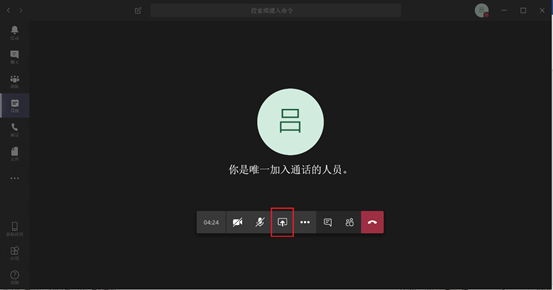
- 根据需要,选择共享方式(桌面/窗口/PPT)
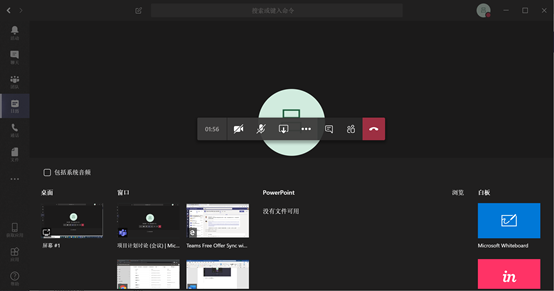
- 会议中的对话(请点击对话按钮)
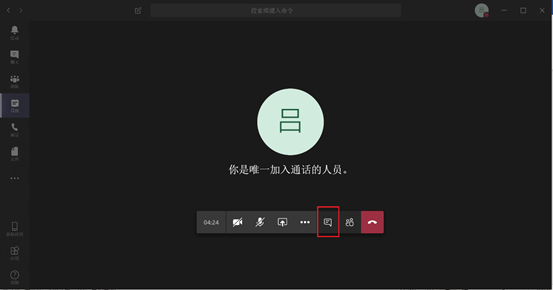
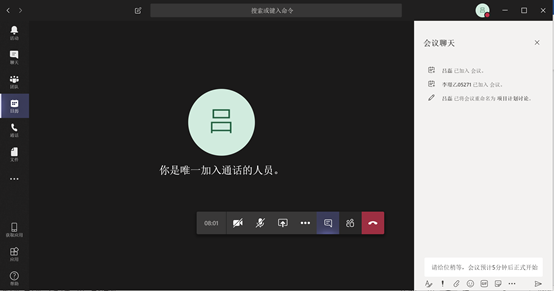
- 查看与会人员情况(点击显示参与者按钮)
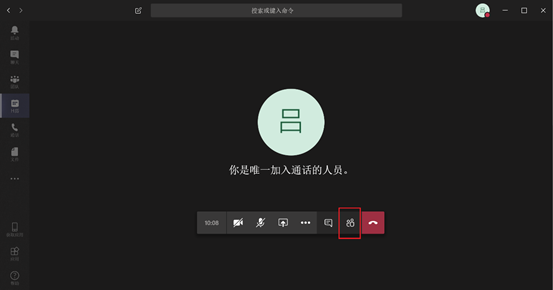
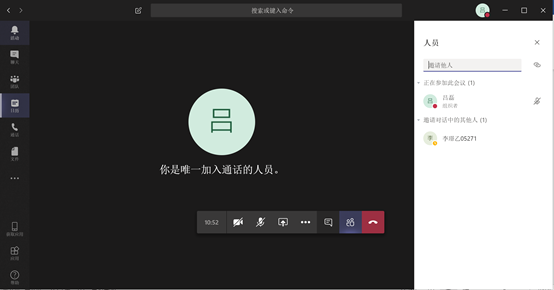
为避免在会议中由于话筒未及时关闭而导致的声音干扰,请点击mute all按钮
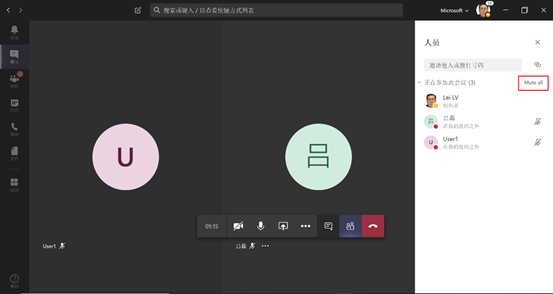
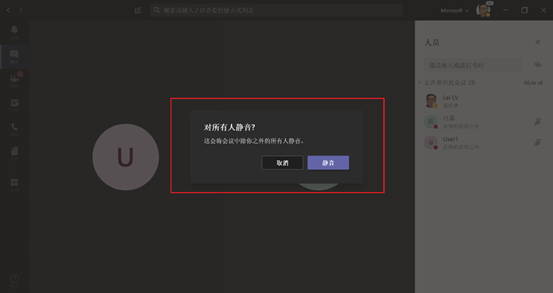
- 用户如果需要发言,可以自己取消静音
Teams会议中的人员显示方式
- 主界面显示方式为4宫格,如果与会人员超过四人,则下面以小图像的方式进行显示。其中图像外圈的蓝色圆环代表当前正在讲话的发言者。
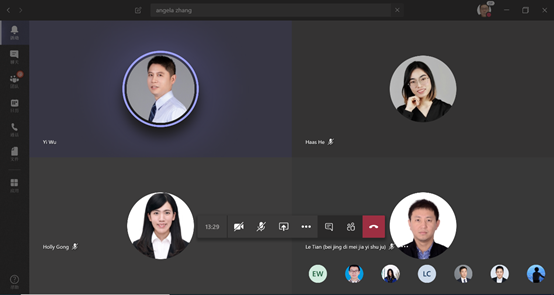
- 主画面中四宫格中的人员会进行动态调整,始终显示的为最后发言的四位同事。
1. 微软Teams直播会议操作步骤
会议创建
1)Teams 会议还有另外一种特别的 开启方式,称之为“实时事件”,实 时事件允许您创建万人级别的企业全 员在线会议。为此,在 Teams 窗口 的左侧导航栏中,单击“会议”,以切 换到“会议”视图,然后,在会议列 表的底部,单击“安排会议”按钮
2)在“新建会议”对话框中,单击左 上角的“新建会议”,并从下拉列表中 选择“新实时事件”,以切换到“新实 时事件”对话框
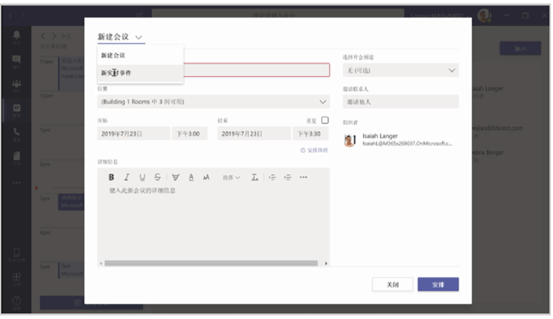
3)在“新实时事件”对话框中, 输入实时事件的标题、位置、会 议详细说明等信息,并设定会议 直播的开始时间和结束时间。需 要注意的时,一个实时事件的最 长直播时长不应超过4个小时。
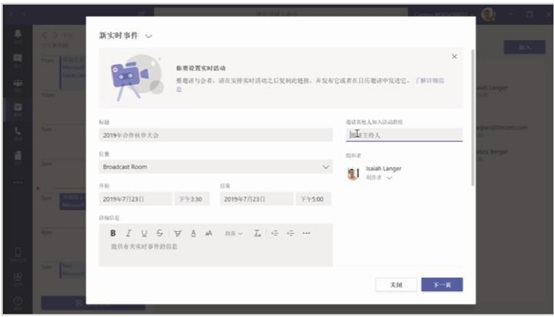
4)现在,开始邀请活动群组的各 位成员,在“邀请其他人加入活 动群组”文本框中,输入受邀人 姓名,并从列表中选择受邀人, 按照此方法逐一添加各位成员
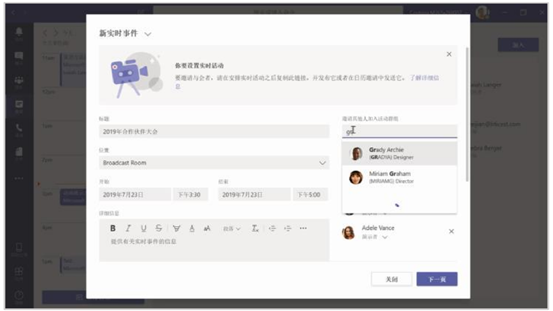
5)默认情况下,每一位新添加的 受邀人均为演示者,您也可以将 其改为制作者。演示者是本次直 播会议的主讲人,他们可以通过 音频、视频或屏幕分享的方式进 行演讲;而制作者则是直播会议 的管理员,他们除了具备演示者 的所有功能外,还可以管理整个 直播会议的流程,包括设置人员 角色、直播方式、管理直播报告、 启动和停止会议等
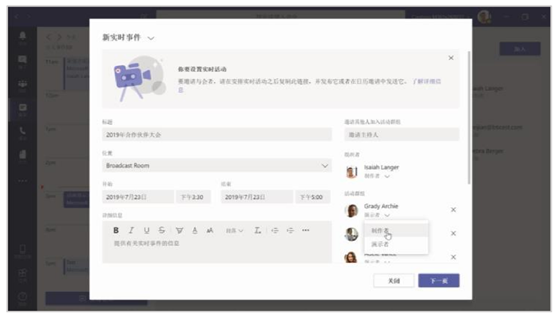
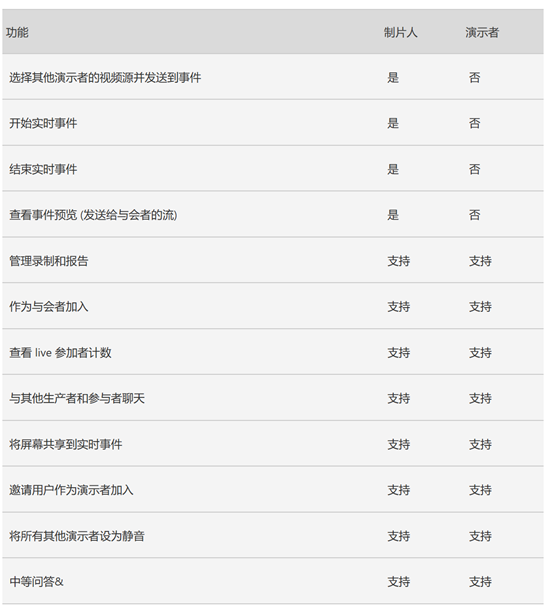
6)设置完成后,单击“下一页”按钮,以便设置直播事件的权限,即哪些人可以参与本次在线会议的 直播。此处,选择“公共”,以便允许企业内部或外部的任何人员均可加入本次会议。
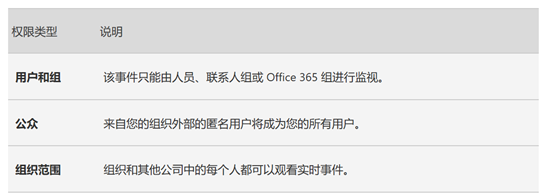
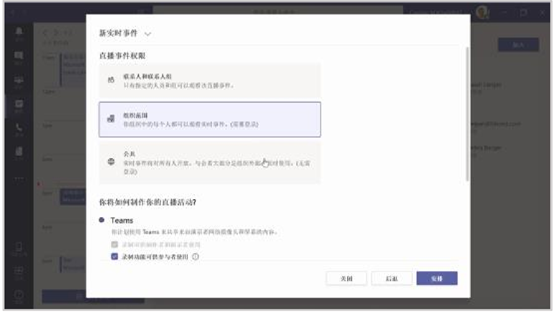
7)同时,我们为本次直播会议设 置Teams录制,并选中“问答” 复选框,以开放问答功能。设置 完成后,单击“安排”按钮,一 个可容纳万人级别的直播会议 就可以发送邀请通知给制作者 和演示者了。
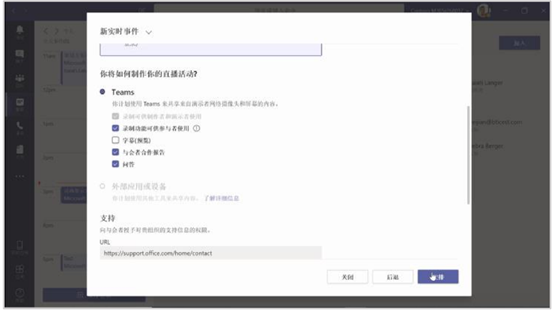
8)除了邮件通知外,您也会在 “会议”视图中看到该直播会 议。如需让更多人有机会参加这 个会议,可以在会议列表中选中 刚刚创建的会议,并在右侧视图 中,单击“获取与会者链接”,以 将其复制到剪贴板,并将其分享 给所有需要参加会议的人员
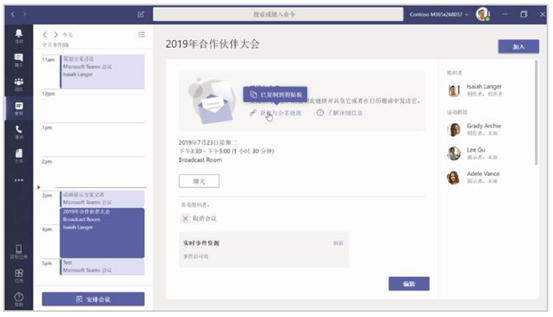
参加会议
1)现在,我们以制作者或演示者的身份进入本次会议。在“会议”视图中,单击刚刚创建的会议,并 在右侧窗格中单击“加入”按钮,然后,在会议界面中,单击“立即加入”按钮,以便进入会议
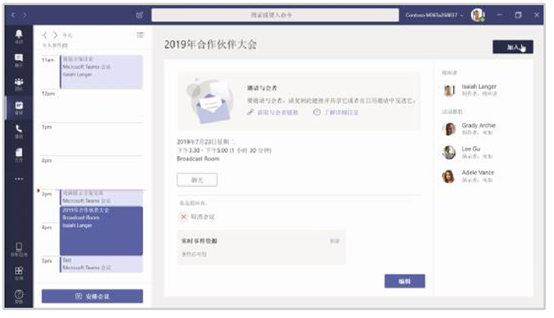
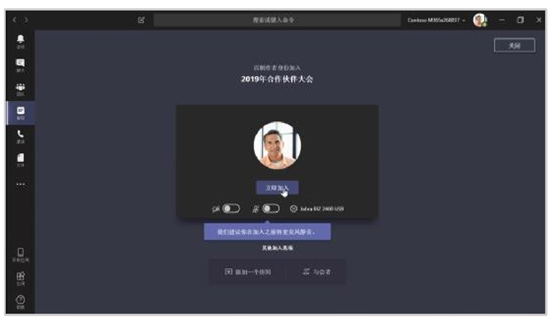
2)与普通 Teams 在线会议不同的是,在实时事件会议中,您将看到一个三分窗口。在会议窗口的最 底部,是所有制作者和演示者的视 频画面或分享的窗口。作为制作 者,您可以选择任何一位演示者分 享的视频信号,并将其添加到待输 出的“队列”列表中。
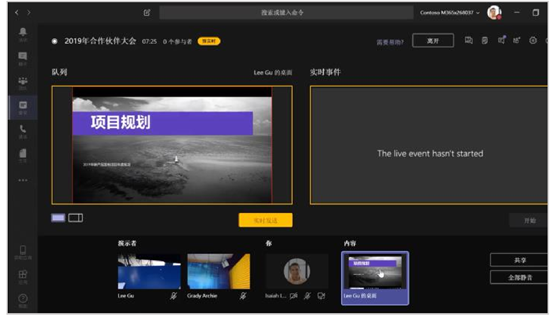
5)而对于与会人员而言,可以通过 Web 浏览器(Chrome、Firefox 或 Edge)或 电脑和收集Teams 客户端打开参会链接,以参会人员的角色进 入到本次会议的直播。在参与直播的过程中,参会人员可以在线观看实时的视频直播画面,甚至可以在视 频时间线上进行回放,在回放和直播之间进行灵活的切换。
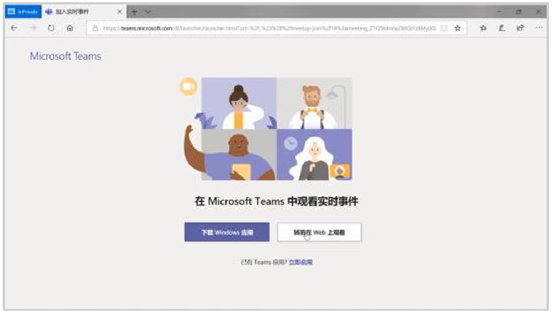
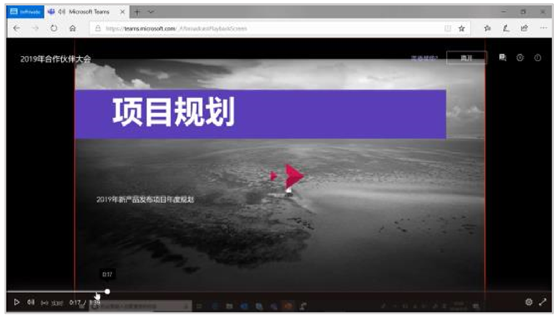
6)虽然在直播的过程中,参会人员无法通过语音的方式进行交互,但可以在开启的“问答”面板中向演讲 人提出问题。
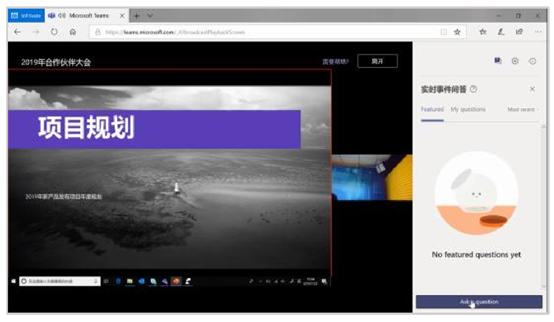
7)这些问题可以显示在演示者 或制作者的 Teams 面板中,在会议的过程中,或结束后统一给 予答复,并可设置这些问题是否 可以公开给所有参会人员。
会议后期
8)一旦制作者结束了本次直播 会议,担负制作者角色的同事可以下载本次直播会议录制的视频,并且可以下载问答报告和参 与者报告进行会议的参与度分析。
若要管理报表, 请单击 “日历 “, 选择活动事件, 然后转到 “事件资源” 部分。
- 若要下载资源, 请单击资源旁边的 “下载”。
- 若要删除所有资源, 请单击 “全部删除”。
- 注意: 如果您误删除了资源, 您最多可以有七天的时间来还原。
- 单击 “刷新” 以查看与实时事件相关的最新资源。
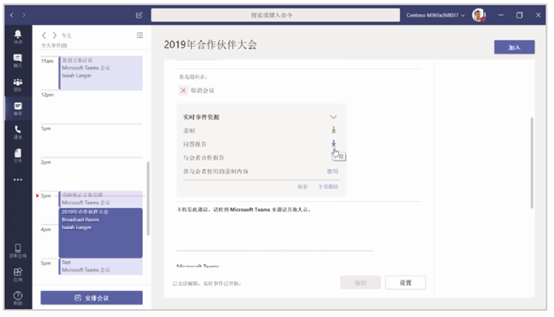
未创云为您提供更多专业数字化解决方案,
技术支持邮箱: Support@veacreator.com
服务官网:www.oncloud-ai.com
未创云平台,助力企业数字化转型,致力于云计算新一代智能MSP服务。在云平台之上架构自动化解决方案和智能产品服务,借助全球顶尖云计算服务平台,帮助企业快速实现全球扩展,简化和加强IT基础设置,提高速度和敏捷性,减少IT成本,加速实现业务价值
更多精彩请关注